Как работать с почтой из Битрикс24
Как просмотреть почтовый ящик
1. В главном меню слева выберите раздел Почта. Откроется почтовый ящик.
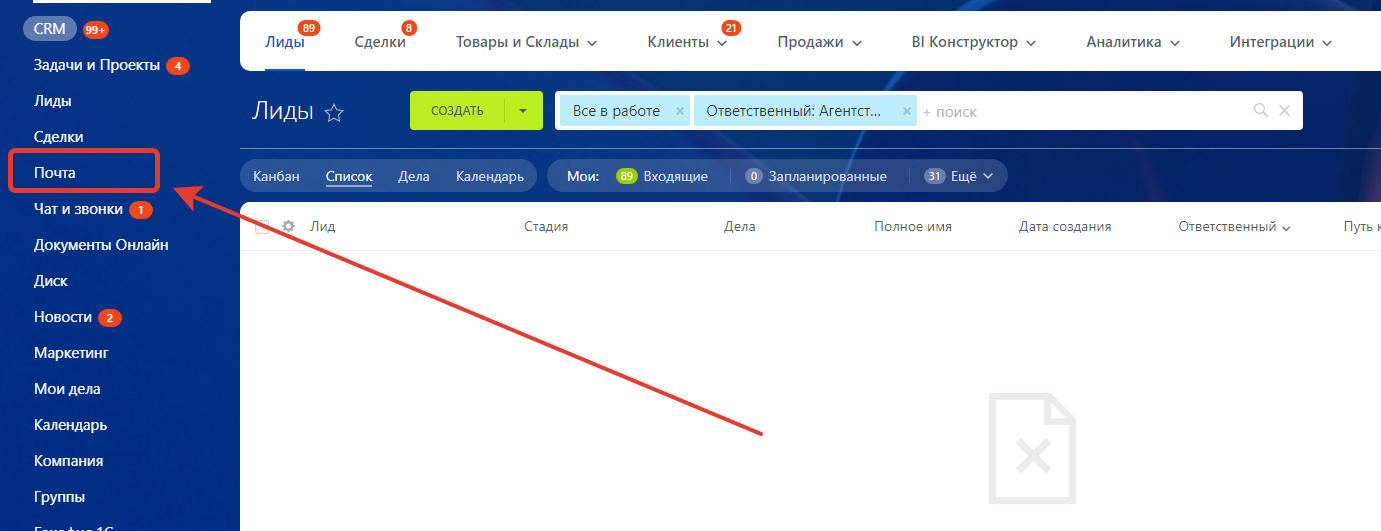
Внешний вид в почты в Битрикс24 максимально похож на внешний вид любого почтового клиента, поэтому должен быть прост в освоении.
Слева расположено меню, как в стандартном почтовом ящике:
• Входящие письма
• Исходящие письма
• Отправленные письма
• Удаленные письма
• Спам
• Черновики
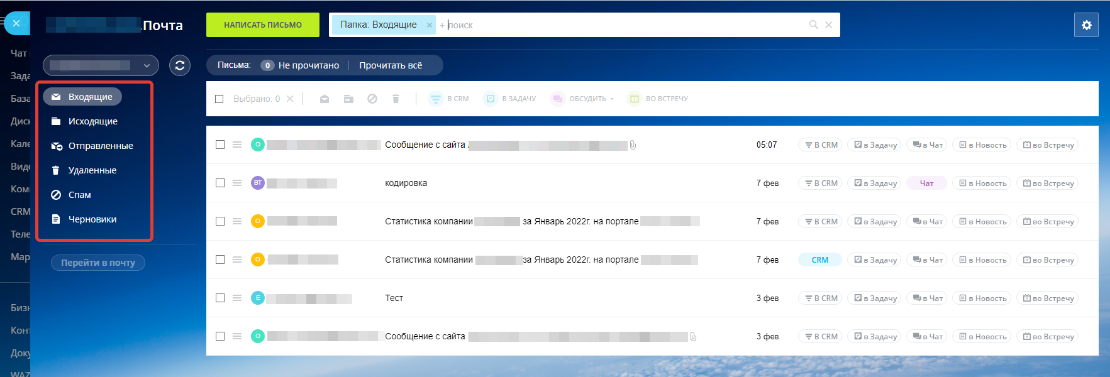
В открывшемся окне слева расположен список настроенных почтовых ящиков (в Битрикс24 можно подключить одновременно несколько ящиков и переключаться между ними).

2. Нажмите на стрелку и выберите почтовый ящик, который вы хотите просмотреть.
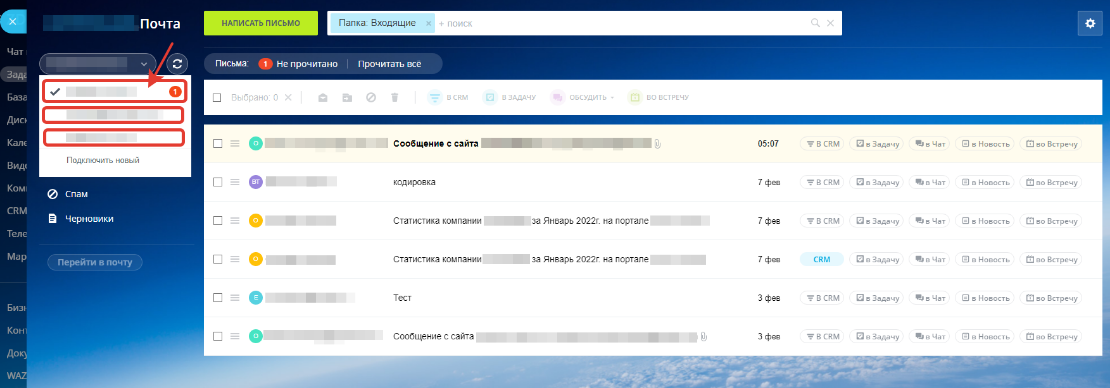
Если у вас подключено несколько почтовых аккаунтов, то над текущим ящиком появится красный индикатор, показывающий, что в других ящиках есть непрочитанные письма – таким образом вы не пропустите важные сообщения при работе с несколькими почтовыми ящиками.
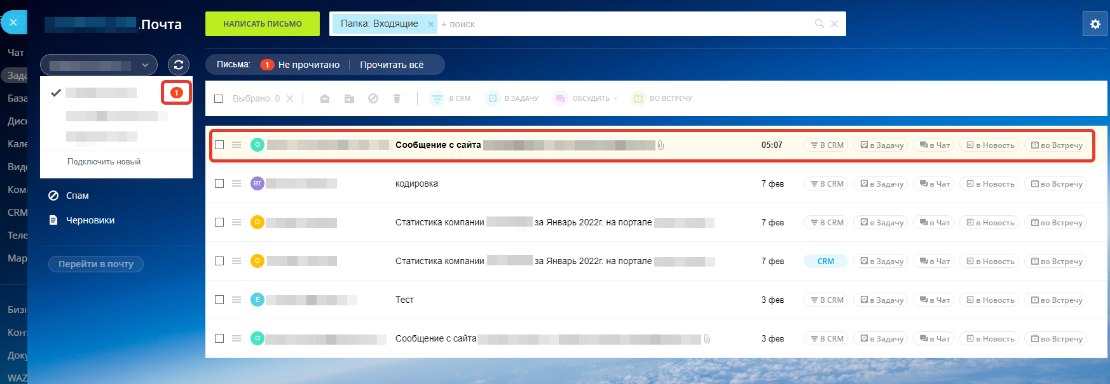
3. Чтобы принудительно проверить почтовый ящик нажмите кнопку «Синхронизации».
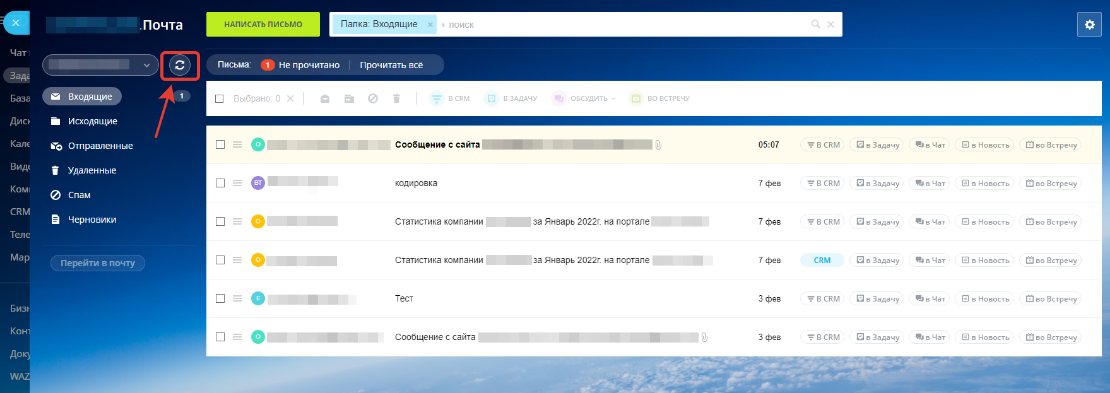
ВАЖНО!
Письма проверяются:
- сразу же при переходе в список писем ящика любым пользователем
- раз в 10 минут, если у владельца почтового ящика открыта вкладка портала и происходит обновление страницы, переходы внутри Битрикс24 и т.п.
- раз в 10 минут, если включена опция «Письма известных клиентов назначать ответственным сотрудникам» и на этот портал заходит любой пользователь
- раз в сутки, если на этот портал заходит любой пользователь (если выключена опция «Письма известных клиентов назначать ответственным сотрудникам»)
Непрочитанные письма выделяются полужирным шрифтом и цветом.
В таблице вы увидите основную информацию – автора письма, тему и дату получения.
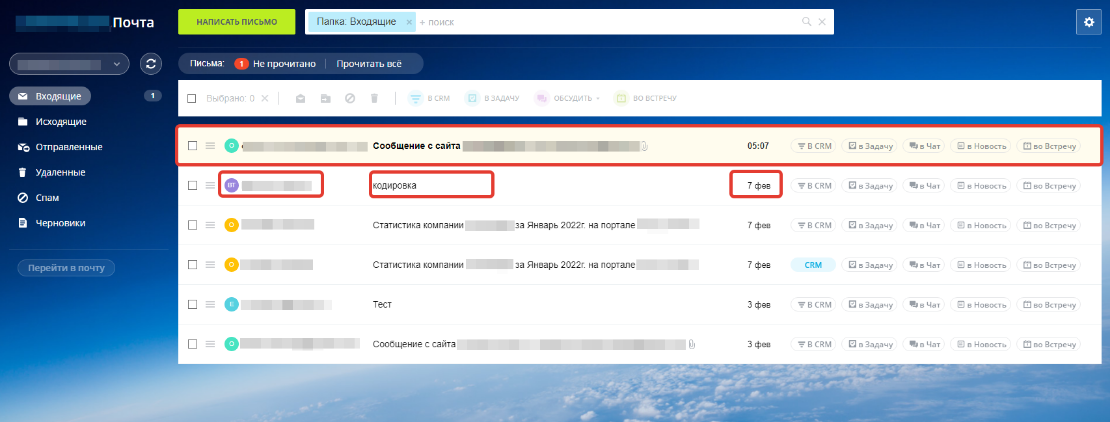
4. Открыть письмо можно 3 способами:
- кликнуть на отправителе
- кликнуть на тему письма
- кликнуть дважды на письмо в любом месте

Открывается содержание письма.
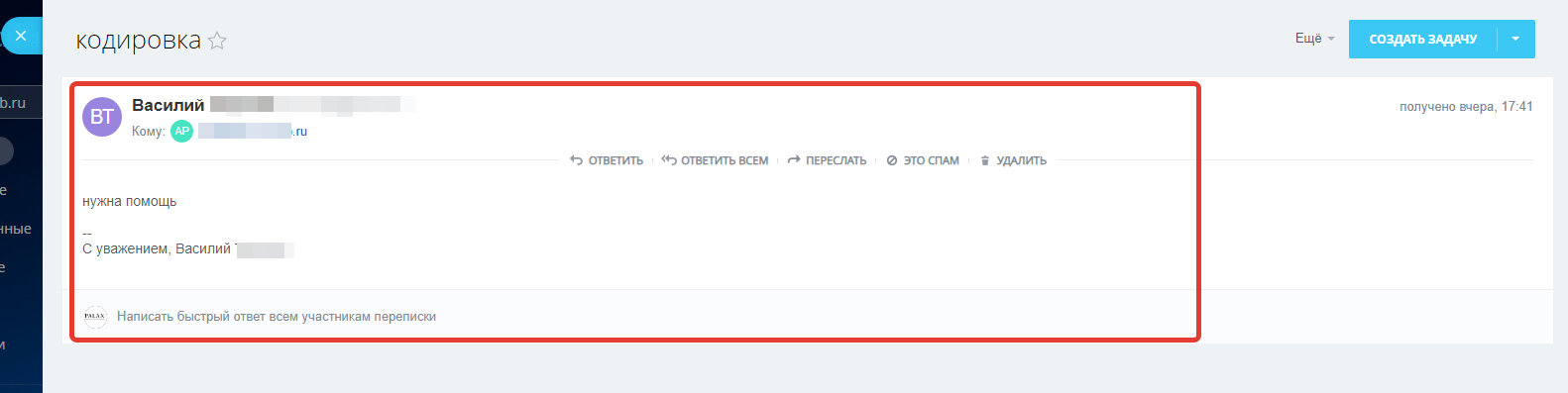
В верхней части страницы расположены счетчики – они показывают сколько писем вы не прочитали.
Есть возможность прочитать сразу все письма, отметив «Прочитать все».
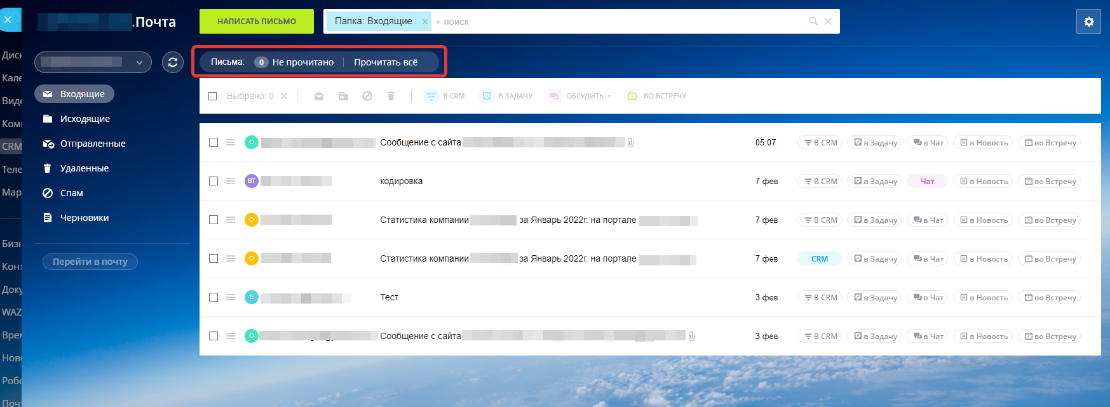
Вверху расположен фильтр для быстрого поиска писем.
5. Можно отфильтровать список писем по папке, дате, статусу «Прочитано» и по привязке к «чату, задаче, CRM, новости, встрече». Проставьте фильтры и нажмите «Найти».
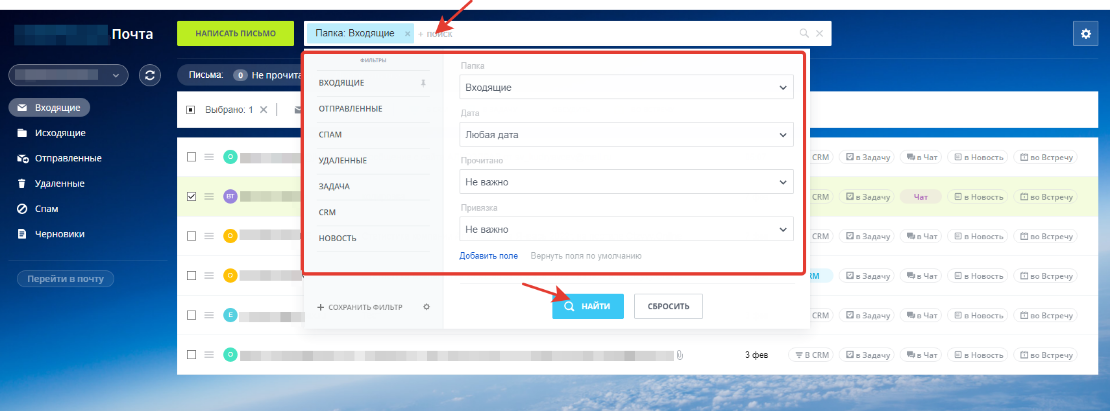
Как ответить на письмо/отправить новое
6. Открыв письмо, можно ответить на него.
Нажмите «Ответить» или «Написать быстрый ответ всем участникам».
Также здесь можно переслать письмо, отметить как спам, удалить. Справа доступно меню преобразования письма в задачу, CRM, новости, чат, событие.
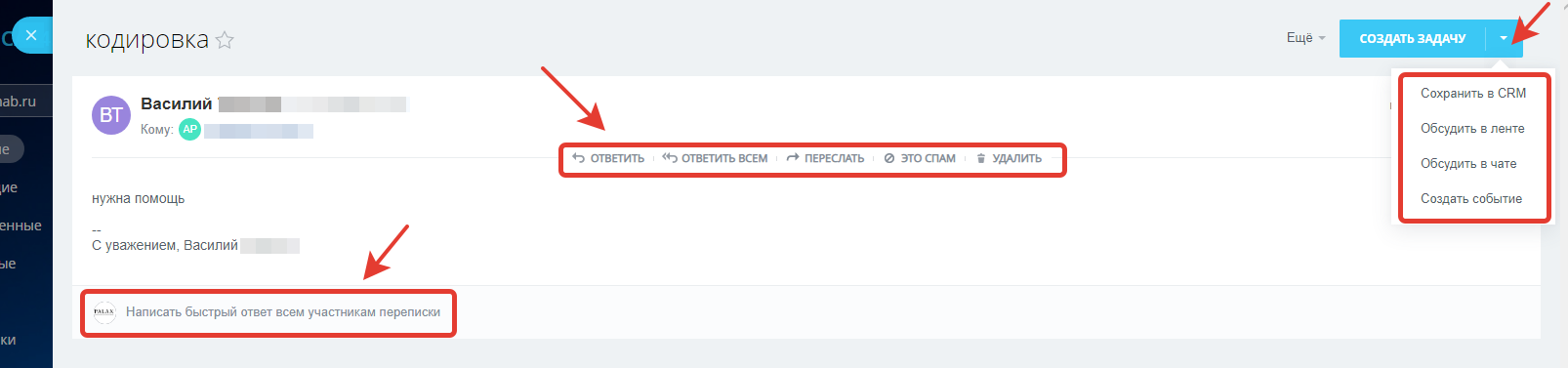
При нажатии кнопки «Ответить», открывается окно создания письма. Строка «Кому» заполняется автоматически, необходимо написать текст письма, при необходимости добавить файлы, отметить тему, создать копию и нажать «Отправить».
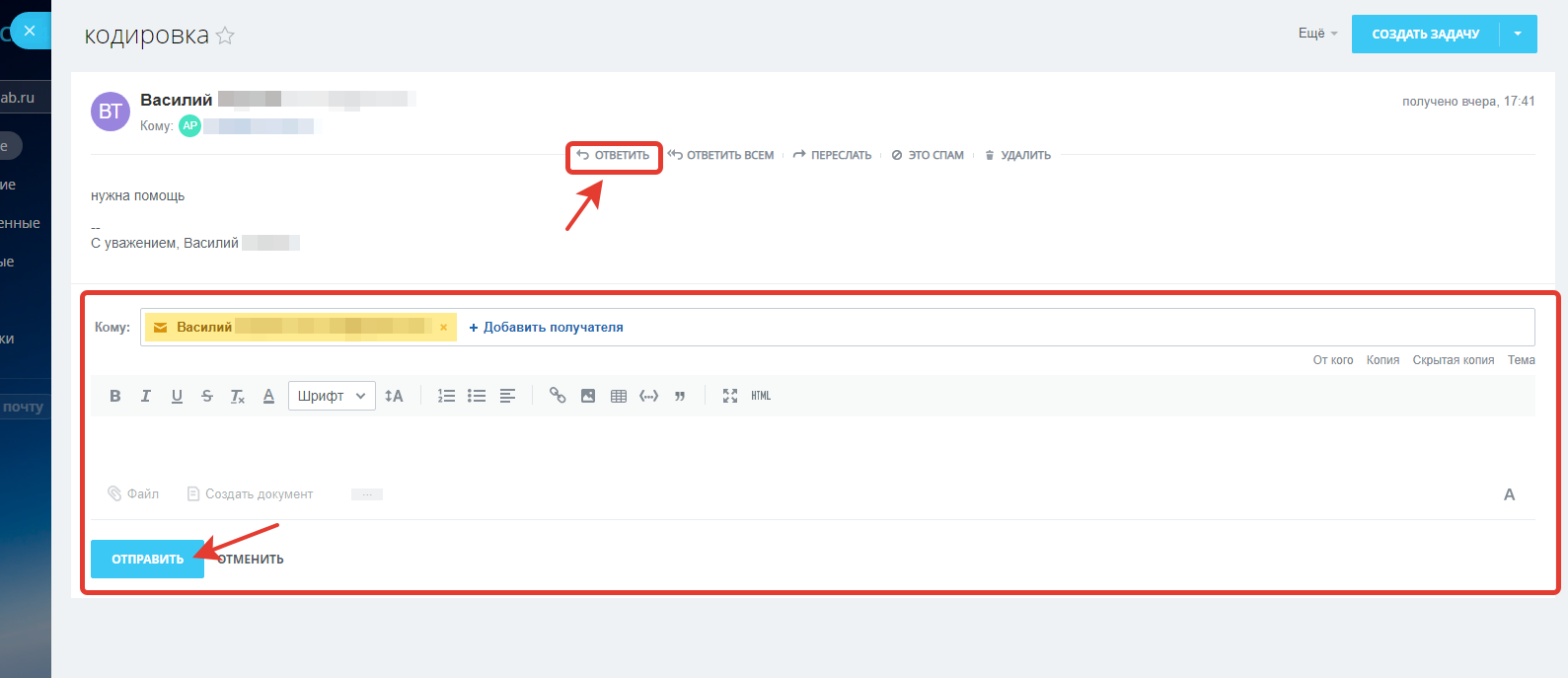
7. Чтобы отправить новое письмо, нажмите на кнопку «Написать письмо» вверху страницы.
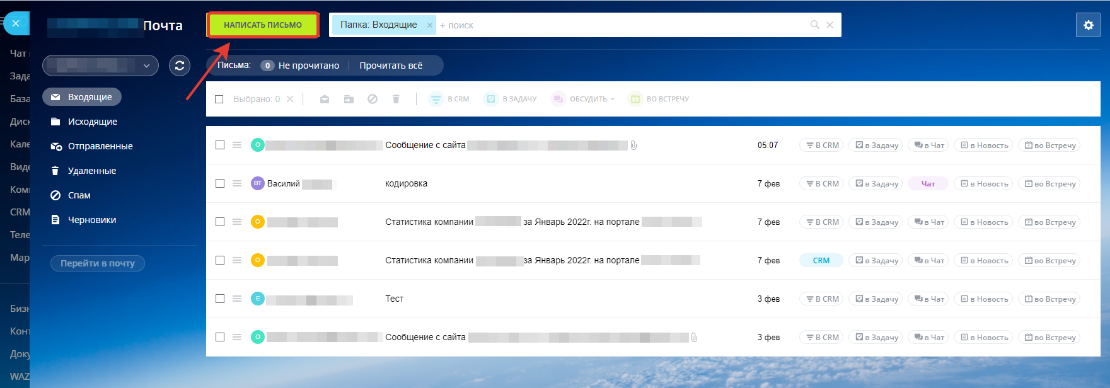
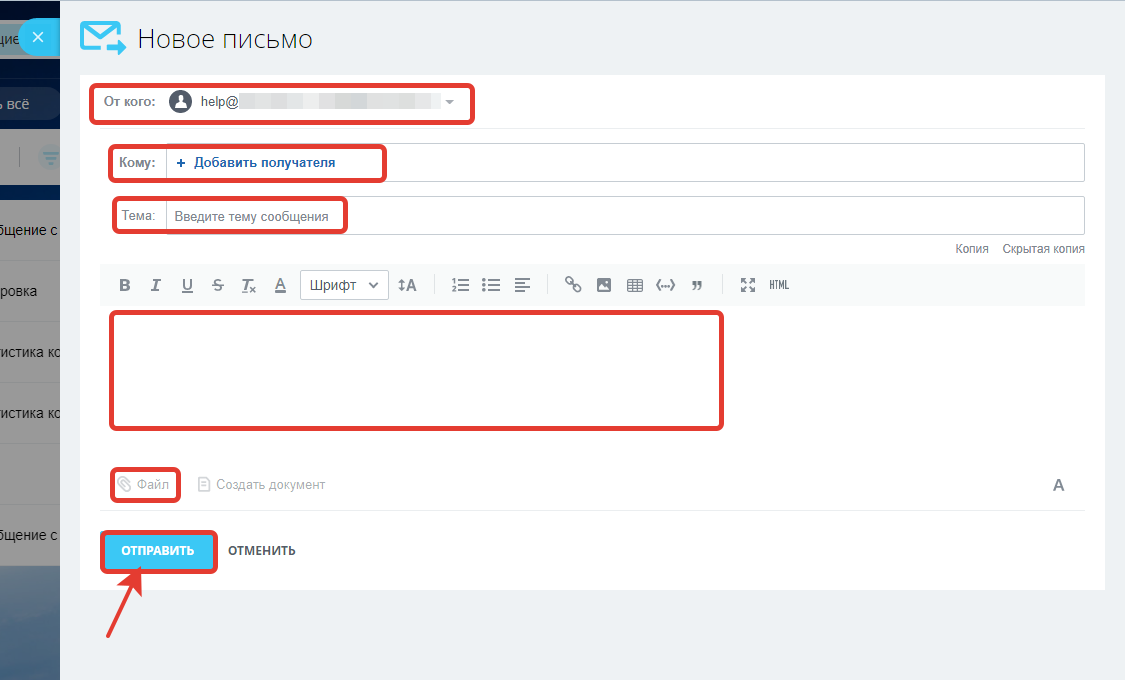
Дополнительные возможности
Справа расположено меню, которым простым кликом можно:
- сохранить письмо в CRM
- создать Задачу из письма
- обсудить в Чате с коллегами
- обсудить в ленте Новостей с коллегами
- создать Встречу

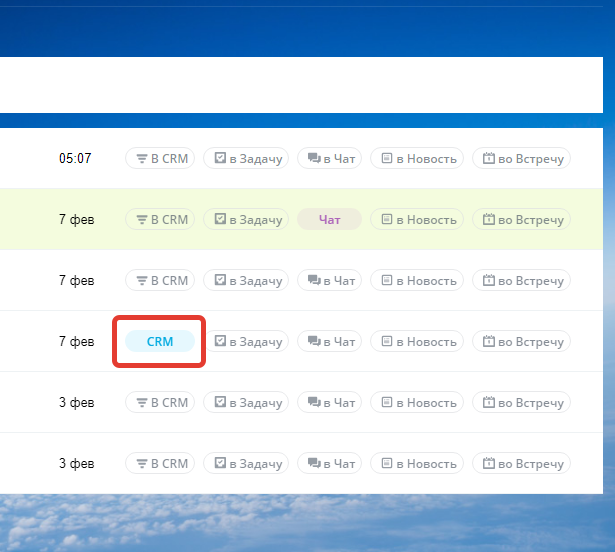
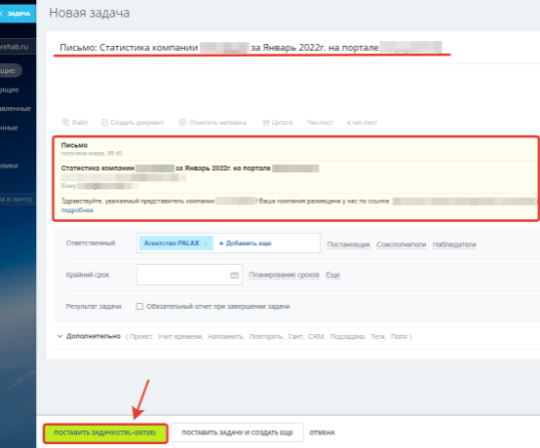
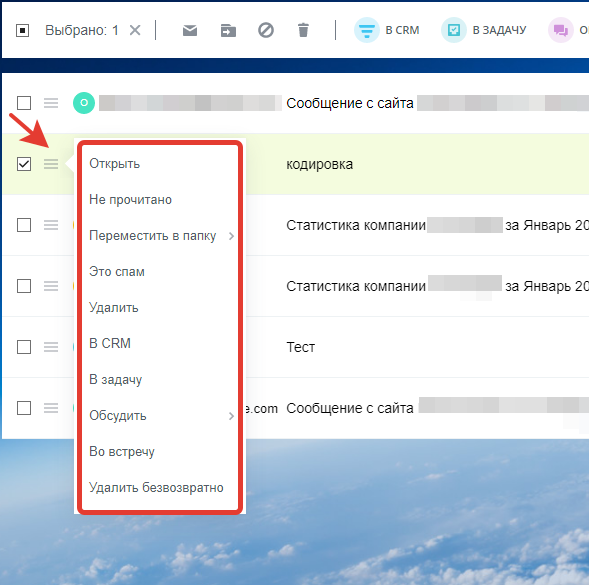
Выбрав нужное письмо (кликните курсором в квадрат), сверху открывается меню.
Вы можете:
- пометить письмо непрочитанным
- переместить в папку
- пометить как спам
- удалить письмо
Справа снова расположено меню, чтобы сохранить письмо в CRМ, создать Задачу из письма, обсудить в Чате или ленте Новостей с коллегами, создать Встречу.
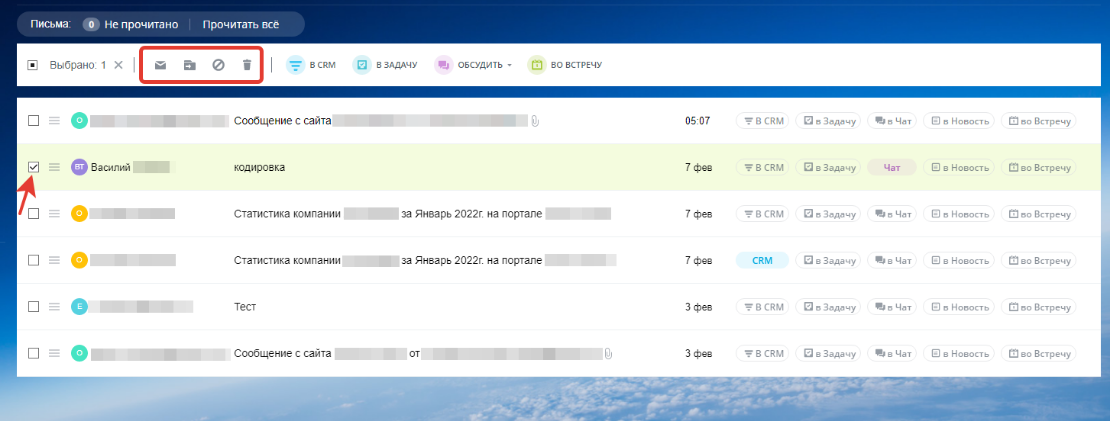
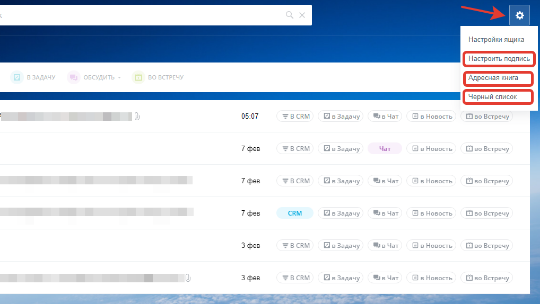
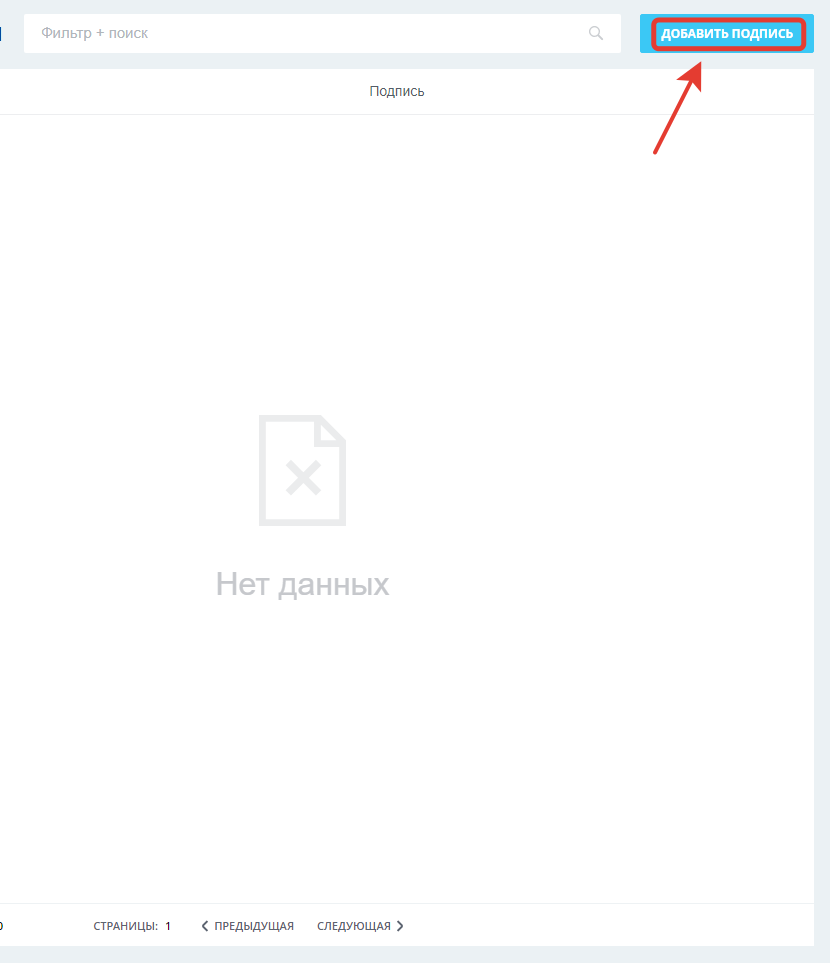
Например, выбрав «Настроить подпись» откроется окно, необходимо нажать «Добавить подпись».
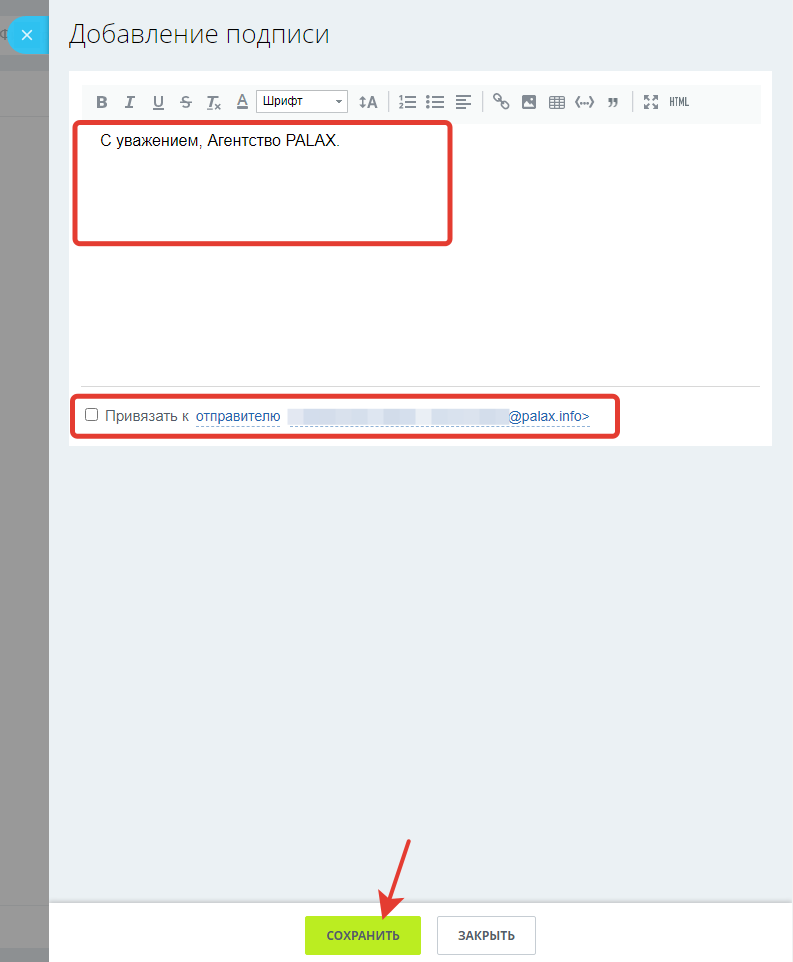
Далее придумать подпись.
Обязательно выбрать с какого почтового ящика вы хотите отправлять данную подпись и нажать «Привязать к отправителю», «Сохранить» изменения.

 — Бесплатные Сайты и CRM.
— Бесплатные Сайты и CRM.